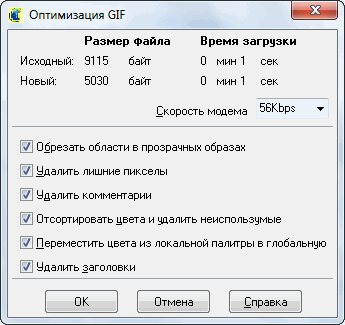Начало
GIF- файл содержит набор образов (называемых также фреймами или кадрами), которые создаются с помощью встроенного
графического редактора, либо любым другим графическим приложением, например, Windows Paint, Adobe Photoshop и т.п.
После инсталяции AGIF вы можете разместить свой набор инструментов на
Панель инструментов, а также задать рабочие параметры в диалоге Файл / Настройки.
Чтобы создать (редактировать) анимированный GIF вам необходимо иметь несколько образов (фреймов). Для этого вы можете:
Как добавить образ?
Выберите пункт меню Образ / Добавить или нажмите кнопку  на Панели
инструментов. Вы можете выбрать BMP, JPEG, GIF, ICO, WMF, EMF, PCX, PNG, TGA или PSD- файлы для добавления в свой GIF из Улучшенного диалога выбора
файла картинки (смотрите его параметры на вкладке Инструменты диалога Файл / Настройки). на Панели
инструментов. Вы можете выбрать BMP, JPEG, GIF, ICO, WMF, EMF, PCX, PNG, TGA или PSD- файлы для добавления в свой GIF из Улучшенного диалога выбора
файла картинки (смотрите его параметры на вкладке Инструменты диалога Файл / Настройки).
Замечания:
- каждый новый образ добавляется в конец Списка образов. Позже Вы можете переместить образ в любое
другое место списка;
- можно изменять размеры JPEG- файлов и метафайлов при их добавлении в GIF, если включен флажок Вызывать диалог для размера на
вкладке Добавление диалога Файл / Настройки;
- новые образы имеют атрибуты, определенные на вкладке Новое диалога Файл / Настройки .
GIF- файл является исключением, так как он уже содержит фреймы с атрибутами. Поэтому вы можете оставить оригинальные атрибуты фреймов, если
включен флажок Оставлять исходные атрибуты кадров в добавляемых GIF- файлах на вкладке Добавление диалога Файл / Настройки;
- GIF не может содержать более 256 цветов. Поэтому при добавлении образов важно определить Сокращение цветов и Метод смешения
на вкладке Добавление диалога Файл / Настройки. Значения по умолчанию- Quantize с 8 битами и Nearest (ближайший
подходящий цвет без исправления ошибки).
| Сокращение цветов: |
|
| Windows20 - сокращает до 20-цветной системной палитры Windows. |
 |
| Windows256 - сокращает до 256-цветной полутоновой палитры Windows. |
 |
| WindowsGray - сокращает до 4-цветной серой палитры Windows. |
 |
| Monochrome - сокращает до чёрно-белой монохромной палитры. |
 |
| GrayScale - сокращает до однородной палитры в 256 теневых оттенков. |
 |
| Netscape - сокращает до 216-цветной палитры Netscape. |
 |
| Quantize - сокращает до опимального количества цветов 2^n. Параметр Бит задаёт желаемое количество цветов (бит на пиксел). |
 |
| QuantizeWindows - сокращает до оптимальной 256-цветной палитры Windows. |
 |
Перестановка образов.
Когда вы добавляете новые образы к GIF, они появляются в конце Списка образов. Можно переместить их в любое место списка
с помощью пунктов меню Образ / Переместить выше (Образ / Переместить ниже) или кнопок
 ( ( ) на Панели инструментов. ) на Панели инструментов.
- Замечание: вы можете изменить позицию образа в списке путем перетаскивания его мышью с нажатой левой кнопкой.
Чтобы удалить ненужный образ из списка используйте пункт меню Образ / Удалить или нажмите кнопку
 на Панели инструментов. на Панели инструментов.
- Замечание: вы можете удалить группу образов с включенными переключателями в Списке образов.
Атрибуты образов: смещение и прозрачность.
Смещение.
Каждый образ имеет индивидуальное смещение. Вы можете задать смещение отдельного образа на вкладке Образ на Панели атрибутов
или переместить образ при помощи мыши на вкладке Компоновка.
Включенный флажок Экран Авто на вкладке Глобальные на Панели атрибутов означает, что размер логического экрана будет
перевычисляться после любого смещения образа.
Смотрите также смещение образов- один из инструментов оптимизации GIF- файла.
Прозрачность.
Образы в GIF- файлах имеют атрибут прозрачности, поэтому один из цветов в образе не отображается. Это позволяет видеть фон web- страницы
сквозь некоторые части изображения. Первоначальный цвет прозрачного фона для добавленного образа - цвет нижнего левого пиксела.
Свойство "прозрачность" нового образа задаётся на вкладке Новое диалога Файл / Настройки.
Прозрачный цвет выбирается из активной (локальной или глобальной) палитры. Вы можете выбрать прозрачный цвет прямо из образа
на вкладке Компоновка в Области размещения образа. Для этого нажмите кнопку  на вкладке Образ на Панели атрибутов и перемещайте курсор мыши над образом. Нажмите нужный цвет для фиксации выбора.
на вкладке Образ на Панели атрибутов и перемещайте курсор мыши над образом. Нажмите нужный цвет для фиксации выбора.
Список образов имеет переключатели, позволяющие показывать на вкладке Компоновка одновременно образы из различных кадров.
Это помогает увидеть, как один образ расположен относительно другого. При необходимости вы можете задать прозрачный цвет фона для образа,
находящегося сверху. Смотрите также операцию слияние образов.

Операции с образами.
Все операции делаются только с образами, выбранными из Списка образов.
Дублирование.
Если возникает необходимость в двух или более одинаковых образах, то для этого достаточно выбрать нужный образ и использовать пункт меню
Образ / Операции / Дублирование, либо нажать кнопку  на Панели
инструментов. Новый образ будет иметь атрибуты, как у текущего образа. на Панели
инструментов. Новый образ будет иметь атрибуты, как у текущего образа.
Слияние.
Вы можете создать новый образ, состоящий из двух или более образов. Например, один образ может использоваться в качестве фона, а остальные
будут размещаться на этом фоне в любом месте. Для слияния всех образов, отмеченных флажками в Списке образов, используйте пункт меню
Образ / Операции / Слияние, или нажмите кнопку  на Панели
инструментов. Если два образа внутри GIF имеют локальные палитры с различным набором 256 цветов, то палитра объединеного образа
будет преобразована в некоторую новую 256- цветную палитру. В результате чего цвета в объединённом образе могут измениться. на Панели
инструментов. Если два образа внутри GIF имеют локальные палитры с различным набором 256 цветов, то палитра объединеного образа
будет преобразована в некоторую новую 256- цветную палитру. В результате чего цвета в объединённом образе могут измениться.
Замечания:
- вы можете попытаться применить операцию Образ / Атрибуты / Удалить локальную палитру для исходных образов до слияния
и затем слиять их;
- вы можете задать атрибуты исходных образов до их слияния на вкладке Образ на Панели атрибутов.
Фрагмент.
Иногда возникает необходимость использовать в качестве нового образа его прямоугольный фрагмент. Это можно сделать с помощью
пункта меню Образ / Операции / Фрагмент, или нажав на кнопку  на Панели инструментов.
на Панели инструментов.
-
Замечание: также можно выбрать прямоугольный фрагмент образа, используя инструмент
 в Графическом редакторе,
и затем вырезать его, нажав кнопку в Графическом редакторе,
и затем вырезать его, нажав кнопку  на Панели инструментов. на Панели инструментов.
Размер.
Вы можете изменить размер любого образа и задать способ изменения размера: Обрезать, Растягивать, Растягивать + Сглаживать.
Для этого выберите пункт меню Образ / Операции / Размер, или нажмите кнопку
 на вкладке Образ на Панели атрибутов. на вкладке Образ на Панели атрибутов.
Также можно изменять размер образа при помощи мыши маркера на вкладке Правка в Области размещения
образа. Маркер расположен в правом нижнем углу образа. Если вы перемещаете маркер с нажатой клавишей
Ctrl, то образ будет растягиваться. Если вы перемещаете маркер с нажатой клавишей Shift, то
образ будет растягиваться и сглаживаться (замечание: в общем случае сглаживание создает 256-цветную
локальную палитру, потому что при этом образуются новые промежуточные цвета).
Поворот и отражение.
С помощью AGIF можно повернуть образ налево или направо на 90 градусов, а также сразу на 180 градусов.
Можно также зеркально отразить образ в горизонтальной или вертикальной плоскости. Эти операции можно выполнить, выбрав
пункты меню Образ / Операции / Поворот и Образ / Операции / Отражение.
Эффекты.
Используйте пункт меню Образ / Операции / Эффекты, или нажмите кнопку  на Панели инструментов.
на Панели инструментов.
Выберите вкладку с нужным эффектом и задайте его параметры, затем нажмите кнопку Применить, чтобы
увидеть действие эффекта. После этого вы можете редактировать параметры эффекта и видеть, как меняется при этом сам образ.
Кнопка Извлечь показывает текущий образ без применения новых эффектов.
Кнопка Фиксировать сохраняет текущий образ с примененным эффектом. Это позволяет применить к образу последовательно несколько эффектов.
Частицы.
Чтобы поместить частицы на образ или его фрагмент, выберите пункт меню Образ / Операции / Частицы
или нажмите кнопку  на Панели инструментов. на Панели инструментов.
Вы можете задать образ частицы, ее цвет из палитры текущего образа, определить способ размещения частицы на образе.
Кнопка  этого диалога делает размер фрагмента равным размеру
всего образа. Также можно использовать мышь для изменения позиции и размеров фрагмента. этого диалога делает размер фрагмента равным размеру
всего образа. Также можно использовать мышь для изменения позиции и размеров фрагмента.
-
Замечание: если вы хотите разместить частицы в определённых местах образа, вы можете использовать частицы в
виде формы кисти. Для этого выберите вкладку Правка в Области размещения образа и нажмите кнопку
 на вкладке с формами кистей в
Графическом редакторе. на вкладке с формами кистей в
Графическом редакторе.
Переход.
 Эта операция даёт эффект постепенного замещения одного образа другим. Выберите нужный образ (кроме последнего) в списке и используйте
пункт меню Образ / Операции / Переход. Вы можете задать количество переходных кадров и одинаковую задержку для всех переходных кадров одновременно.
Эта операция даёт эффект постепенного замещения одного образа другим. Выберите нужный образ (кроме последнего) в списке и используйте
пункт меню Образ / Операции / Переход. Вы можете задать количество переходных кадров и одинаковую задержку для всех переходных кадров одновременно.
-
Замечание: если замещающий образ имеет прозрачный цвет, то во всех переходных образах этот цвет тоже будет прозрачным.
Операции с фрагментом образа.
Чтобы выбрать необходимый прямоугольный фрагмент образа, используйте инструмент  в Графическом редакторе на вкладке Правка.
в Графическом редакторе на вкладке Правка.
 Вы можете:
Вы можете:
- перемещать выбранный фрагмент внутри области для рисования, используя мышь с нажатой левой кнопкой;
- перемещать копию выбранного фрагмента в другую часть образа, используя мышь с нажатой левой кнопкой и с нажатой
кнопкой CTRL на клавиатуре;
- копировать выбранный фрагмент в буфер обмена (пункт меню Правка / Копировать) и вставлять его из буфера в
текущий образ (пункт меню Правка / Вставить);
- поворачивать и зеркально отражать выбранный фрагмент (аналогично операциям с образами);
- применить эффекты к выбранному фрагменту (аналогично эффектам для образа).
Создатель кнопок.
Для создания 2D и 3D образов кнопок используйте пункт меню Инструменты / Кнопка. Выберите понравившийся шаблон
(кнопка  ) и редактируйте параметры кнопки, заголовка, источника света, тени. ) и редактируйте параметры кнопки, заголовка, источника света, тени.
Замечание: вы можете добавить образ кнопки как новый фрейм в текущий GIF, нажав кнопку
 этого диалога. этого диалога.
Редактирование образов.
Вы можете создать GIF двумя способами: прямым редактированием на вкладке Правка в Области размещения образа
или конструированием на вкладке Сценарий. Активная вкладка маркируется зеленой точкой.
Приоритетный метод работы задается в диалоге Файл / Настройки на вкладке GIF.
Замечания:
- Если вкладка Правка - активная, то вы можете создавать или редактировать GIF, в основном используя
Графический редактор. В этом случае вкладка Сценарий - дополнительный инструмент для рисования. Вы можете добавлять объекты
в сценарий и редактировать их атрибуты, но не можете видеть в текущем кадре немедленное добавление объектов и все их перемещения и изменения.
Для этого вы должны поместить снимок сценария в текущий кадр (
 )
или новый кадр ( )
или новый кадр ( ). ).
- Если вкладка Сценарий - активная, то вы можете создавать или редактировать GIF, используя в основном
Редактор сценария. В этом случае в текущем кадре вы можете видеть немедленное добавление объектов и все их перемещения и изменения.
Но любая правка в Графическом редакторе будет потеряна после любых действий на вкладке Сценарий.
Графический редактор.
Графический редактор дает возможность редактировать текущий образ. Выберите вкладку Правка
в Области размещения образа. Графический редактор содержит Инструментальные средства и Цветовую палитру.
Для выбора любого инструмента рисования нажмите на него левой кнопкой мыши. При этом внизу инструментальной панели появится блок,
содержащий несколько вариантов этого инструмента (если таковые имеются для данного инструмента). Когда вы рисуете левой кнопкой мыши, инструменты
используют цвет карандаша из Цветовой палитры, расположенной внизу основоного окна. Если вы рисуете правой кнопкой мыши - инструменты используют цвет фона в качестве активного.
Чтобы выбрать активный цвет непосредственно из образа используйте инструмент  Графического редактора.
Графического редактора.
Замечания:
- прозрачные образы будут выглядеть в Графическом редакторе как непрозрачные;
- в процессе редактирования образа можно использовать операции: Отменить и Повторить (выберите пункты меню
Правка / Отменить и Правка / Повторить или нажмите кнопки
 и
и  на Панели инструментов). на Панели инструментов).
Цветовая палитра.
Цветовая палитра - это таблица цветов. Информация о цвете точки изображения в GIF задаётся индексом в таблице цветов. Образы в GIF- файлах
могут содержать до 256 цветов. Поэтому цветовые палитры многоцветных образов AGIF приводит к 256 цветам. Смотрите:
добавить образ в GIF; вставить образ из буфера, Коллекции образов,
Создатель кнопок; слияние образов; анимационные сценарии.
Коллекции образов.
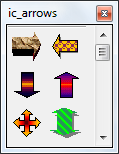 Коллекции образов делают возможным использование образов из растровых полосок для вставки их в редактируемые образы. Вы можете
использовать коллекции, поставляемые вместе с программой, или создать свои собственные.
Коллекции образов делают возможным использование образов из растровых полосок для вставки их в редактируемые образы. Вы можете
использовать коллекции, поставляемые вместе с программой, или создать свои собственные.
При выборе пункта меню Инструменты / Коллекции образов появляется диалоговое окно со списком коллекций. Элементами списка являются
имена файлов с растровыми полосками. Вы можете добавлять, удалять, сортировать, включать (выключать) флажки для элементов списка.
При включенном флажке окно с соответствующим набором образов присутствует на экране. Вы можете перемещать это окно по экрану и менять
его размеры.
Выберите вкладку Правка в Области размещения образа нажмите на какой- либо образ в окне с коллекцией. Он будет вставлен в левый
верхний угол текущего образа (аналогично операции Правка / Вставить). Переместите его в нужное место и продолжайте редактирование.
Замечания:
- при вставке образа из коллекции его цветовая палитра преобразуется в палитру редактируемого образа;
- вставляемый образ является непрозрачным.
Редактирование атрибутов образа.
Вы можете редактировать атрибуты текущего образа (размер, смещение, прозрачность,
локальную палитру, проявление, задержку, заголовок, "Как удалять") с помощью
соответствующих пунктов меню Образ / Атрибуты или на вкладке Образ на Панели атрибутов. Кнопка
 назначает атрибуты текущего образа всем образам, отмеченным в
Списке образов. назначает атрибуты текущего образа всем образам, отмеченным в
Списке образов.
Атрибуты по умолчанию назначаются образам, которые не имеют установочных параметров. Такая ситуация возникает, если вы добавляете в GIF
образ как новый фрейм (в том числе и GIF- файл, созданный другой программой). Установки по умолчанию можно переопределить в диалоге Файл / Настройки.
GIF- анимация.
Анимация в формате GIF реализована как последовательность образов, которые немного отличаются друг от друга. Это даёт иллюзию движения.
Просмотр анимации.
Для просмотра анимации выберите пункт меню Анимация / Анимация или нажмите кнопку
 на Панели инструментов.
Образ этой кнопки будет изменен на на Панели инструментов.
Образ этой кнопки будет изменен на  .
Анимация в AGIF продолжается до тех пор, пока вы ее не остановите или начнете процесс редактирования.
Для остановки анимации выберите пункт меню Анимация / Анимация или нажмите кнопку .
Анимация в AGIF продолжается до тех пор, пока вы ее не остановите или начнете процесс редактирования.
Для остановки анимации выберите пункт меню Анимация / Анимация или нажмите кнопку  на Панели инструментов.
на Панели инструментов.
Редактирование анимационных параметров:
- Количество циклов анимации.
Вы можете редактировать это значение с помощью поля Цикл на вкладке Глобальные на Панели атрибутов.
(Если Панель атрибутов не присутствует на экране, то ее включают с помощью пункта меню
Вид / Панель атрибутов). Включенный флажок Бесконечный делает счётчик цикла недоступным.
Существует другие пути для установки счетчика циклов: выберите пункт меню Анимация / Счетчик цикла или нажмите кнопку
 на Панели инструментов. на Панели инструментов.
- Величина задержки.
Каждый образ в GIF- файле имеет индивидуальное значение задержки, измеренное в сотых долях секунды. Например,
25 означает четверть секунды. Вы можете редактировать значение задержки с помощью поля Задержка на вкладке
Образ на Панели атрибутов.
Существуют другие пути для установки задержки: выберите пункт меню Анимация / Задержка или нажмите кнопку
 на Панели инструментов. Вы можете определить индивидуальное значение
задержки для каждого отдельного фрейма или одинаковую задержку сразу для всех фреймов. на Панели инструментов. Вы можете определить индивидуальное значение
задержки для каждого отдельного фрейма или одинаковую задержку сразу для всех фреймов.
 Например, задержка для зеленого и красного фреймов = 300 (3 секунды) и для желтых фреймов = 50 (половина секунды).
Например, задержка для зеленого и красного фреймов = 300 (3 секунды) и для желтых фреймов = 50 (половина секунды).
- Атрибут "Как удалять".
Этот атрибут предназначен для определения способа отображения образа во время просмотра GIF- файла. Он расположен на вкладке
Образ на Панели атрибутов и имеет следующие значения:
- Браузер Решает (браузер сам решает, как удалять образ);
- Не Удалять (образ не удаляется, следующий образ будет отображаться поверх него);
- Цвет фона (заменяет образ на цвет фона web- страницы);
- Предыдущее Состояние (заменяет образ на предшествующий).
Значения по умолчанию для счетчика цикла, задержки, атрибута "Как удалять" нового GIF определяются на вкладке Новое
диалога Файл / Настройки (или с помощью "горячей клавиши" F6).
Редактирование глобальных атрибутов GIF- файла.
Вы можете редактировать глобальные атрибуты GIF- файла (размер GIF, размер логического экрана, цвет фона, глобальную палитру)
с помощью пункта меню Глобальные или вкладки Глобальные на Панели атрибутов.
Замечания:
- с помощью пункта меню Глобальные / Размер (
 )
вы можете изменить размер целого анимированного GIF- файла; )
вы можете изменить размер целого анимированного GIF- файла;
- логический экран может ограничивать просмотр отдельного образа, но всё будет сохранено в GIF- файле в полном размере,
так что в следующий раз вы сможете переопределить размер логического экрана и просмотреть скрытые части образа.
Включенный флажок Экран Авто на Панели атрибутов означает, что размер логического экрана будет перевычисляться после следующих операций
над образами: добавить, удалить, вставить, переместить образ. Автоматическое вычисление производится по максимальным размерам
всех образов;
- цвет фона определяет цвет областей, которые могут быть прозрачны при проигрывании анимации в web- браузере.
Он выбирается из глобальной палитры. GIF может не включать глобальную палитру (тогда каждый образ должен иметь
локальную палитру); в этом случае вы не можете выбрать цвет фона и вид GIF будет зависеть от web- браузера и параметра образа
"Как удалять". Параметр цвет фона GIF используется очень редко.
Анимационные сценарии.
Редактор сценария дает возможность создавать и редактировать анимационные сценарии, основанные на манипулировании объектами
(маленькими образами).
Выберите вкладку Сценарий в Области размещения образа и Инструменты редактора сценария появятся на экране.
|
Вы можете двигать объект, изменять его размер, редактировать объект графическими инструментами, поворачивать
на 180 и 90 градусов, помещать объект на передний или задний план, задавать видимость объекта в любом кадре.
Анимационный сценарий сохраняется в проекте (в файле с расширением .agif ) и позволяет редактировать параметры
объектов быстро и легко.
|

|
- Чтобы очистить существующий сценарий нажмите кнопку  . .
- Чтобы добавить из Списка образов кадр GIF как объект сценария, нажмите кнопку  . .
- Вы можете добавлять объекты из файла (кнопка  ),
из Коллекции образов, из диалога Экспорт образа кнопки (переключатель
Копировать в сценарий), а также использовать текст в качестве объекта (кнопка ),
из Коллекции образов, из диалога Экспорт образа кнопки (переключатель
Копировать в сценарий), а также использовать текст в качестве объекта (кнопка  ).
Иконки в Листе сценария показывают тип объектов. ).
Иконки в Листе сценария показывают тип объектов.
Если нажать на объект, находящийся на образе, мышью или выбрать его из Листа сценария, то этот объект выделяется на образе прямоугольником
с 8 маркерами по периметру. Маркеры используются для изменения размеров объекта, если включен флажок Растяжение в диалоге Атрибуты объекта.
Диалог Атрибуты объекта появится после двойного нажатия на объекте или на его обозначении в Листе сценария, а также по нажатию кнопки
 . .
- Для замены выбранного объекта одновременно во всех кадрах используйте кнопки  и и  диалога
Атрибуты объекта. диалога
Атрибуты объекта.
|
Вы можете перемещать выбранный объект мышью и редактировать его атрибуты.
Замечание: если нужно выбрать один из перекрывающихся объектов на образе используйте мышь с нажатой клавишей Ctrl или Лист сценария.
Видеть объект со всеми его перемещениями можно:
- мгновенно на всех вкладках и в Списке образов (кадров), если вкладка Сценарий активна (с зеленой точкой);
- только на вкладке Сценарий, если эта вкладка неактивна. Чтобы увидеть кадр GIF с добавленными объектами на других
вкладках и в Списке образов (кадров), вы должны поместить снимок сценария в текущий кадр (кнопка
 )
или в новый кадр (кнопка )
или в новый кадр (кнопка  ). Кнопка ). Кнопка  предназначена для
ручной перестройки всех кадров GIF на основе сценария, если вкладка Сценарий - неактивна. предназначена для
ручной перестройки всех кадров GIF на основе сценария, если вкладка Сценарий - неактивна.
Замечания:
- Вы можете видеть, редактировать и сохранять многокрасочные (без ограничения количества цветов) образы на вкладке Сценарий в отличии от
вкладок Правка и Компоновка;
- когда вы помещаете снимок сценария в текущий или новый кадр, то его цветовая палитра приводится к 256 цветам.
Вы можете:
1). поместить выбранный объект на передний или задний план среди всех других объектов с помощью кнопок  (
( ) или относительно соседних объектов, если передвигать объект в Листе сценария
с помощью ) или относительно соседних объектов, если передвигать объект в Листе сценария
с помощью  ( ( ). ).
2). удалить выбранный объект из сценария, нажав на кнопку  . .
3). управлять процессом положения объектов на фоновом изображении, используя следующие кнопки:
 - для вставки кадров в GIF (это могут быть фоновые изображения вместе с
объектами или без них) и - для вставки кадров в GIF (это могут быть фоновые изображения вместе с
объектами или без них) и  - для установки фиксированного положения, движения по
выбранной траектории или линейной траектории движения объекта на нескольких или всех кадрах. - для установки фиксированного положения, движения по
выбранной траектории или линейной траектории движения объекта на нескольких или всех кадрах.
Замечания:
- если удалить любой объект на активной вкладке Сценарий, то он будет удален из всех кадров сценария и из Списка образов (кадров) тоже.
- если удалить любой объект, который уже был добавлен в текущий кадр, а вкладка Сценарий неактивна, то ваша анимация не изменится, но вы не
сможете редактировать этот объект на вкладке Сценарий (но можете редактировать кадр сценария в Графическом редакторе на вкладке Правка).
GIF оптимизация.
Оптимизация GIF- файлов имеет большое значение для использования анимированных изображений на web- страницах. При загрузке web- страницы происходит загрузка
текста и графических изображений. Общее время загрузки будет зависеть в большей степени от времени загрузки графических изображений, чем текста. Поэтому
необходимо делать GIF- файлы маленькими, но достаточными для сохранения необходимого качества анимации.
Оптимальное число фреймов.
GIF- файл содержит много образов. Каждый образ имеет индивидуальное время задержки и занимает некоторое место в памяти. При уменьшении числа
образов будет уменьшаться время загрузки GIF- файла и его размер, так как время загрузки всего файла складывается из времени задержки каждого образа в
отдельности. Но количество образов можно уменьшать до некоторого предела, так как это ведёт к ухудшению качества анимации. Поэтому важно найти баланс.
Размер и смещение образа.
Размер каждого отдельного образа определяет размер GIF-файла в целом, так как образы хранятся в GIF полностью, независимо от размера логического экрана
(Логический экран определяет рабочую область для просмотра GIF). Вы можете изменить размер текущего образа или
размер целого анимированного GIF.
Если во время анимации будет изменяться только часть анимированного рисунка, то вы можете создать маленькие образы и определить их
смещения на логическом экране. Замечательной особенностью GIF формата является использование образов с различными размерами. Вы можете поместить
каждый образ в любое место. Это делает возможным использовать маленькие образы для анимации только некоторых частей рисунка.
Используйте операцию Фрагмент, чтобы вырезать необходимую часть образа.
Диалог "Оптимизация GIF".
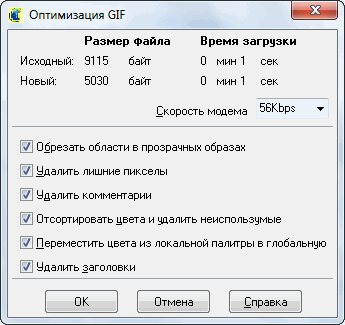 |
Выберите пункт меню Файл / Оптимизация или нажмите кнопку  на
Панели инструментов (либо "горячую клавишу" F5). на
Панели инструментов (либо "горячую клавишу" F5).
Шесть переключателей определяют режим оптимизации. Вы можете использовать различные комбинации переключателей и видеть, как они изменяют размер
оптимизированного файла.
|
Удалить лишние пикселы.
В анимированных рисунках часто возникает ситуация, когда в разных кадрах используются одни и те же цвета. Например, в каждом кадре может присутствовать
фон, или какое- либо изображение используется одновременно в нескольких или во всех кадрах. Эта операция удаляется те пикселы, которые используются в
нескольких кадрах, что позволяет уменьшить размер каждого кадра и общее время загрузки GIF- файла. Удалённые из прозрачного кадра пикселы присутствуют
в предыдущих кадрах. Результат очень сильно зависит от самих картинок.
Замечания:
- иногда размер GIF- файла может даже увеличиваться! Поэтому эффективность этого вида оптимизации проверяют так: включают и выключают.
- кадры после такой операции могут казаться странными для вас, но вы должны знать, что их пикселы будут
комбинироваться с пикселами из предыдущих кадров.
Например, результат оптимизации GIF- файла, состоящего из 5 кадров:
Вы можете восстановить кадры оптимизированных GIF- файлов для редактирования с помощью пункта меню Файл / Восстановить образы.
-
Замечание: в общем случае мы не можем точно определить кадр, который содержал пикселы перед оптимизацией. Другая проблема состоит в том,
что два прозрачных кадра могут иметь различные 256- цветные локальные палитры, поэтому нужно делать сокращение цветов.
Отсортировать цвета и удалить неиспользуемые.
Для большинства изображений, не являющихся фотографиями, количество необходимых для воспроизведения цветов часто меньше 256.
Поэтому лишние цвета можно убрать из образа, тем самым уменьшив его размер.
-
Замечание: цветовая палитра может содержать одно из следующих количеств цветов: 2, 4, 8, 16, 32, 64, 128, 256. Это означает, что после
удаления неиспользуемых цветов размер цветовой палитры может быть уменьшен, а может быть и нет. Это зависит от количества цветов в используемой
палитре и количества неиспользуемых цветов в образе.
Сравните два изображения - они практически не отличаются, но левое использует полную палитру в 256 цветов, а правое - палитру из 32 цветов.
И, соответственно, различаются размеры файлов.
Операции с файлами.
Загрузка файла.
Для загрузки существующего GIF- файла или проекта из файла с расширением .agif выберите пункт меню Файл / Открыть
или нажмите кнопку  на Панели инструментов. AGIF
использует все глобальные установки и атрибуты образов из этого файла. Любой проект может быть использован, как шаблон, для создания вашего
собственного проекта. на Панели инструментов. AGIF
использует все глобальные установки и атрибуты образов из этого файла. Любой проект может быть использован, как шаблон, для создания вашего
собственного проекта.
Импорт растровых полосок, ANI и AVI- файлов осуществляется выбором пункта меню Файл / Импорт.
Замечания:
- импортируемый анимированный курсор должен иметь размер 32 x 32 и 16 или 256 цветов. Операционная система не может создать
курсоры, размеры которых не поддерживаются текущими установками дисплея;
- большие AVI- файлы могут потреблять значительное количество ресурсов. Скорость обработки и ограничения в использовании
AVI- файлов в программе AGIF зависят от аппаратных средств, на которых работает программа.
Сохранение файла.
Для сохранения вашей анимации, как GIF- файла, выберите пункт меню Файл / Сохранить GIF или нажмите кнопку
 на Панели инструментов. на Панели инструментов.
Замечание: GIF- файлы сохраняются в незарегистрированной копии AGIF с дополнительным текстом в
левом верхнем углу каждого кадра: AGif - UNREGISTERED.
Для сохранения вашей анимации, как проекта в файле с расширением .agif, выберите пункт меню Файл / Сохранить или нажмите кнопку
 на Панели инструментов. Если выбранный проект уже существует, то
эта команда просто сохраняет изменения в нем. Имя сохранённого проекта отображается в заголовке главного окна.
Можно сохранить проект с различными именами из пункта меню Файл / Сохранить Как. на Панели инструментов. Если выбранный проект уже существует, то
эта команда просто сохраняет изменения в нем. Имя сохранённого проекта отображается в заголовке главного окна.
Можно сохранить проект с различными именами из пункта меню Файл / Сохранить Как.
Замечания:
- лучше сохранять ваши оригинальные (неоптимизированные) GIFы, как проекты, для их будущего редактирования;
- в незарегистрированной копии программы ваши GIF- файлы могут быть сохранены, как проекты; позднее в
полнофункциональной копии AGIF вы сможете изготовить GIF- файл из ранее созданного проекта без текста: AGif - UNREGISTERED;
- анимационный сценарий проекта позволит вам редактировать добавленные в сценарий объекты
каждый раз при загрузке проекта.
Вы можете сохранить кадры GIF как набор BMP, TIFF, JPEG- файлов, как AVI или ANI- файл. Для этого выберите пункт меню
Файл / Экспорт и затем BMP, TIFF, JPEG, AVI, ANI в качестве типа файла.
Замечания:
- AVI формат имеет одну задержку для всех образов;
- вы можете задать число циклов в экспортируемом AVI в диалоге Файл / Настройки на вкладке Экспорт;
- AVI формат не имеет "прозрачности" для образа, так что AGIF экспортирует каждый кадр из GIF, как отдельный кадр для AVI,
без прозрачности и наложения с предыдущими кадрами.
Просмотр GIF- файла на web- странице.
Выберите пункт меню Инструменты / Веб- страница и задайте цвет фона или фоновый рисунок, а также цвет текста.
Защита GIF- файлов от несанкционированного использования.
Для добавления скрытой подписи в GIF- файлы выберите пункт меню Инструменты / Подпись.
Кнопка Подписать предназначена для выбора существующего GIF- файла и сохранения его вместе со скрытой подписью, текст которой задаётся над кнопкой.
Кнопка Проверить проверяет наличие вашей подписи в существующем GIF- файле.
Замечания:
- максимальная длина подписи ограничена и зависит от расцветки и размера GIF;
- скрытая подпись слегка увеличивает размер создаваемого GIF- файла.
Индивидуальные настройки.
Настройка панели инструментов.
После установки AGIF Панель инструментов содержит набор инструментов, заданный по умолчанию.
Используя пункт меню Вид / Настроить панели, вы можете задать свой набор инструментов. Для этого любой из необходимых инструментов
при помощи левой кнопки мыши перемещают на панель, а ненужные инструменты удаляют путём их стаскивания с панели.
Создание своей коллекции образов.
Коллекция образов хранится в виде растровой полоски. Растровая полоска представляет собой набор образов небольших размеров, которые
расположены, как кадры в фильме.
Наберите нужные изображения и вставьте их, как кадры, в один GIF- файл. Для создания растровой полоски выберите пункт
меню Файл / Экспорт и задайте тип файла: Полоски точечных рисунков. Теперь можете добавить свою коллекцию
образов к другим коллекциям с помощью кнопки Добавить в диалоге Коллекции образов
и использовать её отдельные образы для вставки в редактируемые образы.
|

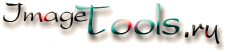

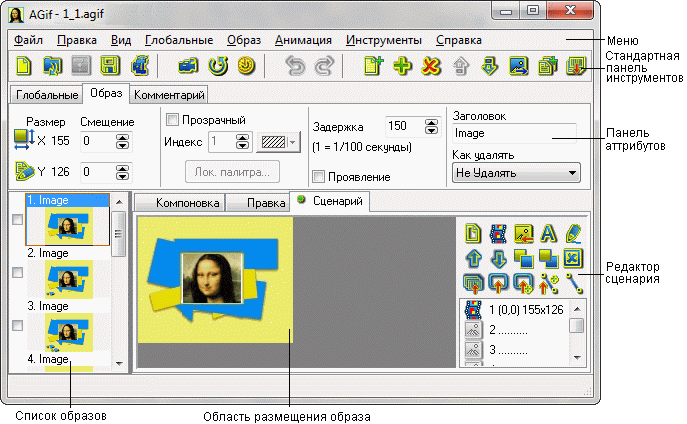





 Вы можете:
Вы можете:
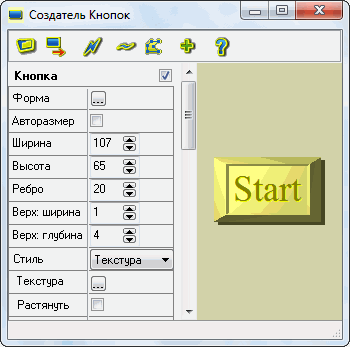

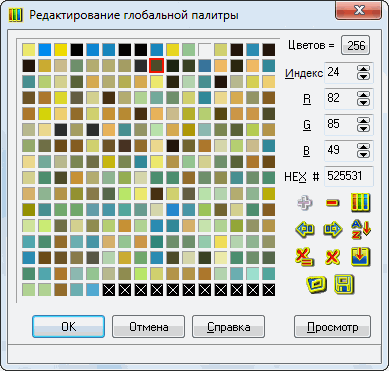
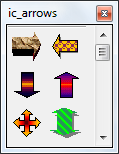 Коллекции образов делают возможным использование образов из растровых полосок для вставки их в редактируемые образы. Вы можете
использовать коллекции, поставляемые вместе с программой, или создать свои собственные.
Коллекции образов делают возможным использование образов из растровых полосок для вставки их в редактируемые образы. Вы можете
использовать коллекции, поставляемые вместе с программой, или создать свои собственные. Например, задержка для зеленого и красного фреймов = 300 (3 секунды) и для желтых фреймов = 50 (половина секунды).
Например, задержка для зеленого и красного фреймов = 300 (3 секунды) и для желтых фреймов = 50 (половина секунды).
 ).
Иконки в Листе сценария показывают тип объектов.
).
Иконки в Листе сценария показывают тип объектов. предназначена для
ручной перестройки всех кадров GIF на основе сценария, если вкладка Сценарий - неактивна.
предназначена для
ручной перестройки всех кадров GIF на основе сценария, если вкладка Сценарий - неактивна.